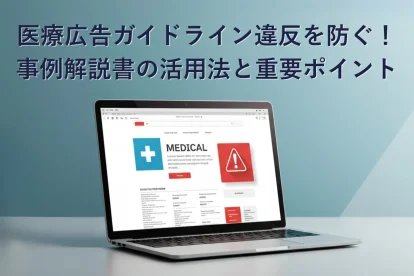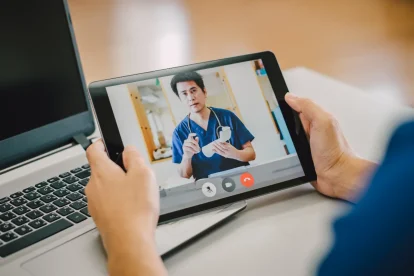Gmailの振り分け方法とフィルタ自動作成のやり方。生産性が劇的改善!
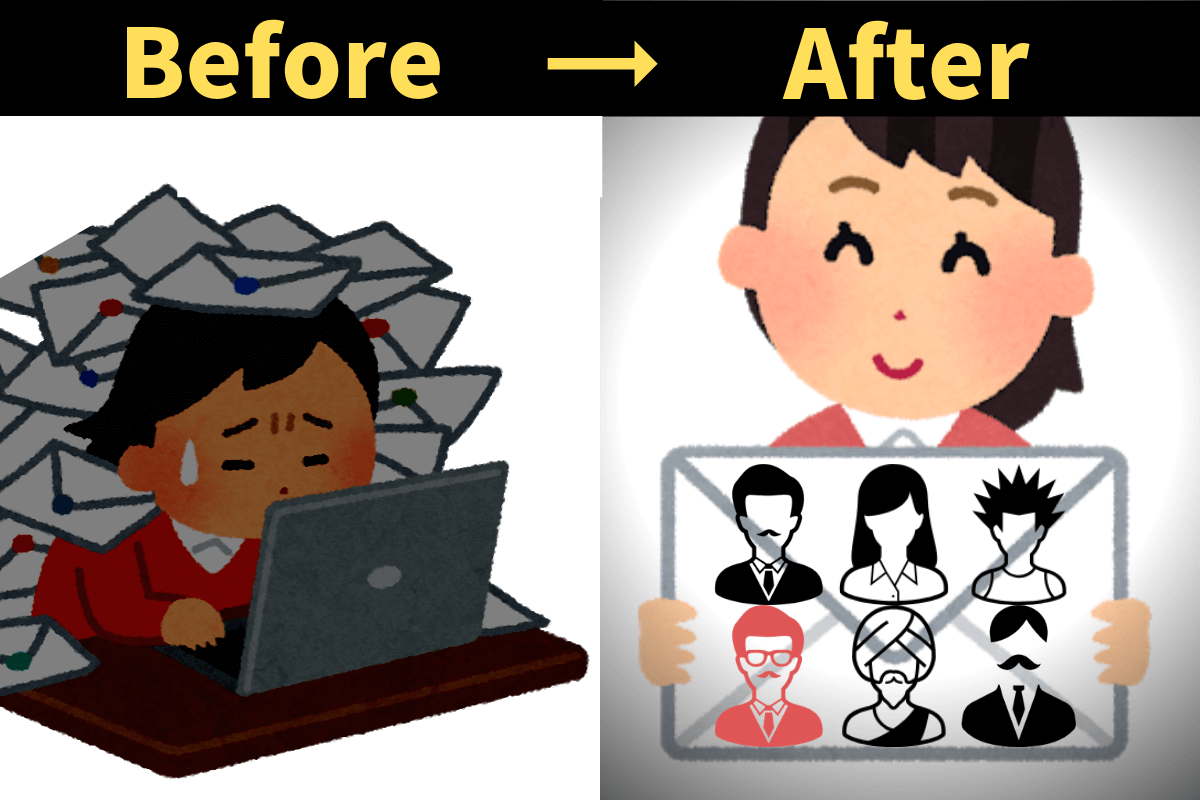
「大切なメールを見落としてしまう」
「1日に大量のメールが来て処理しきれない」
こんなお悩みを抱えていませんか?
特に業種によっては、社内だけでなく、お客様・取引先、最新情報のメールマガジンなど、様々なメールのやり取りが必要です。
管理部門に所属している方にとって、1日に100通以上のメールが届くことも珍しいことではありません。
つまり、素早くメールを返し、情報取集を効率化することが、ビジネスマンにとって重要です。
そこで今回はあまり知られていないGmailの振り分け機能をご紹介します。
メール作業の負担を軽くしたい!と思われている方は必見。
メールがきちんと整理されると、処理時間が短縮し、全体的な仕事の効率がアップにつながること間違いなし!
是非参考にしてくださいね。
Contents
迷ったときは、便利な3つの振り分けルールで解決!
メールの用途・目的は、「返信が必要なもの」「重要度が高いもの」「読むだけのもの」など、様々です。
ほとんどの方は、受信トレイに届いたものを、順に確認して処理すると思います。
しかし、受信した段階で、用途・目的に応じて、振り分けられていたらどうでしょう?
優先順位が付けやすくなり、格段にスピードアップするのではないでしょうか?
Gmailはたった3つの設定によって、この振り分けが簡単にできます。
- 受信トレイをスキップ(アーカイブする)
- ラベルを付ける
- 一致するスレッドにもフィルタを適用する
色んなメーラーを使っていると、言葉の違いに戸惑ってしまいますが、少しずつ慣れていきましょう。
Gmailは「フォルダ」のことを「ラベル」と呼びます。
「受信トレイ」が家だとすると「ラベル」はお部屋。
フィルタをかければ、受信トレイをスキップし、直接お部屋(ラベル=フォルダ)にメールを送り届けてくれるというわけです。
図解でわかる!3つの自動振り分け機能の設定方法
それでは、実際に振り分けルール(フィルタ作成)方法をご説明します。
今回のラベル名(お部屋の名前)は「Googleからのお知らせ」にしてみます。
- 受信トレイをクリックします。
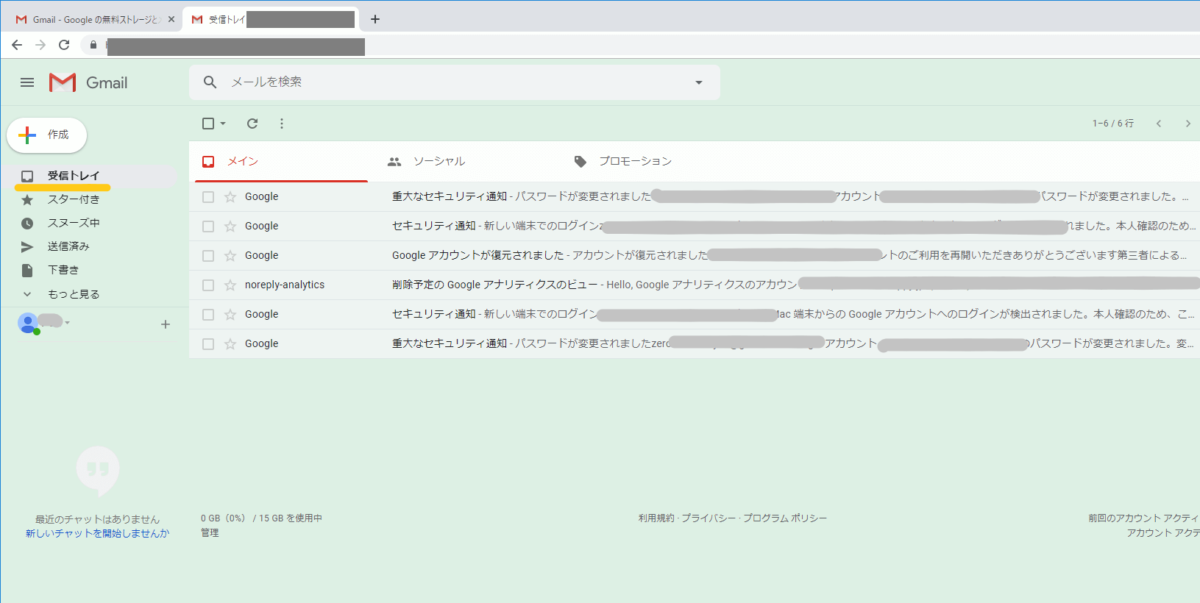
- 振り分けたいメールをクリックします。右のアイコンを押すと項目が出てくるので、【メールの自動振り分け設定】を選びます。
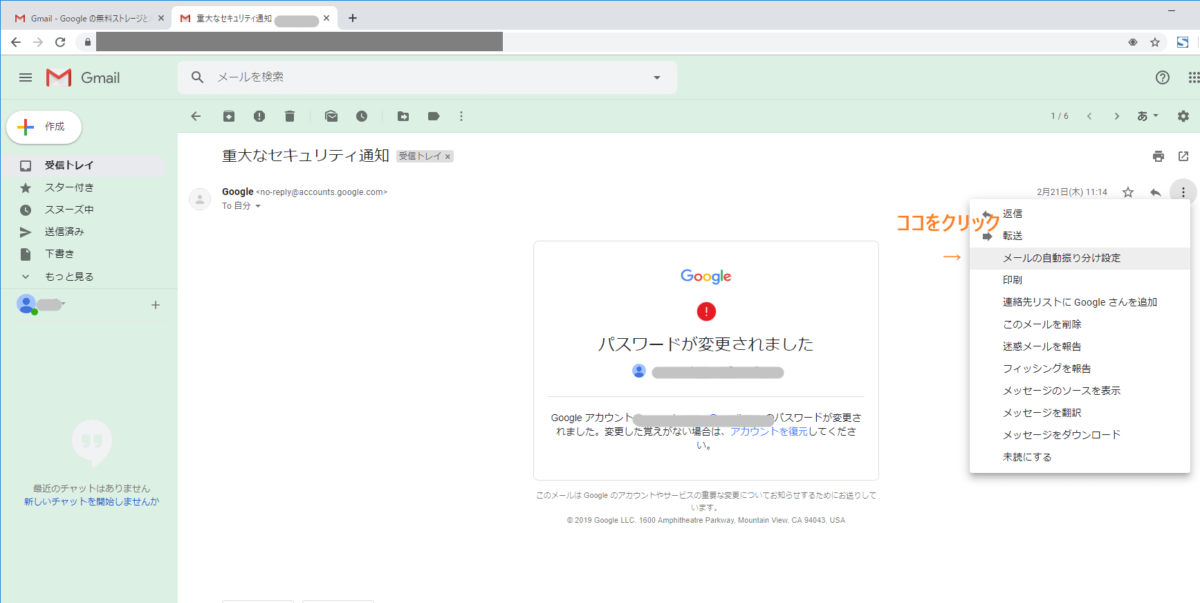
- フィルタ作成をクリックすると検索条件が表示されます。
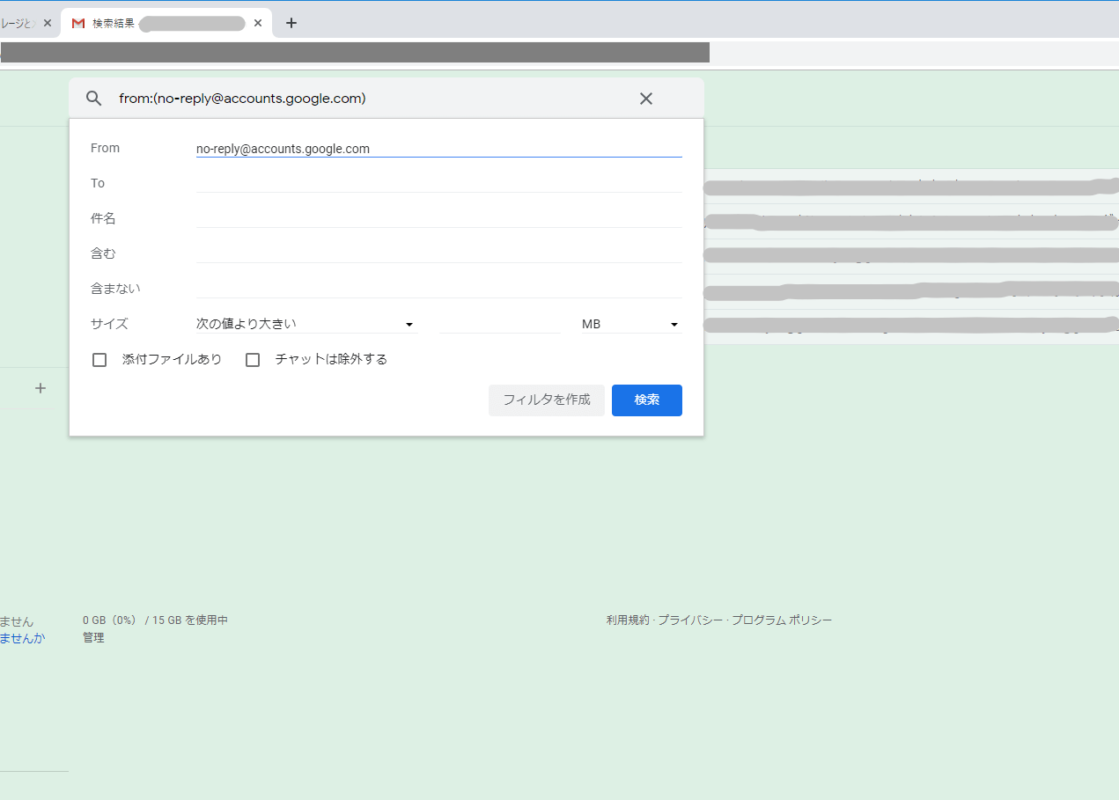
- 検索条件を選びます。今回は【受信トレイをスキップ】【ラベルを付ける】また関連するメールが5件あったので【5件の一致するスレッドにもフィルタを適用する】にチェックを入れました。
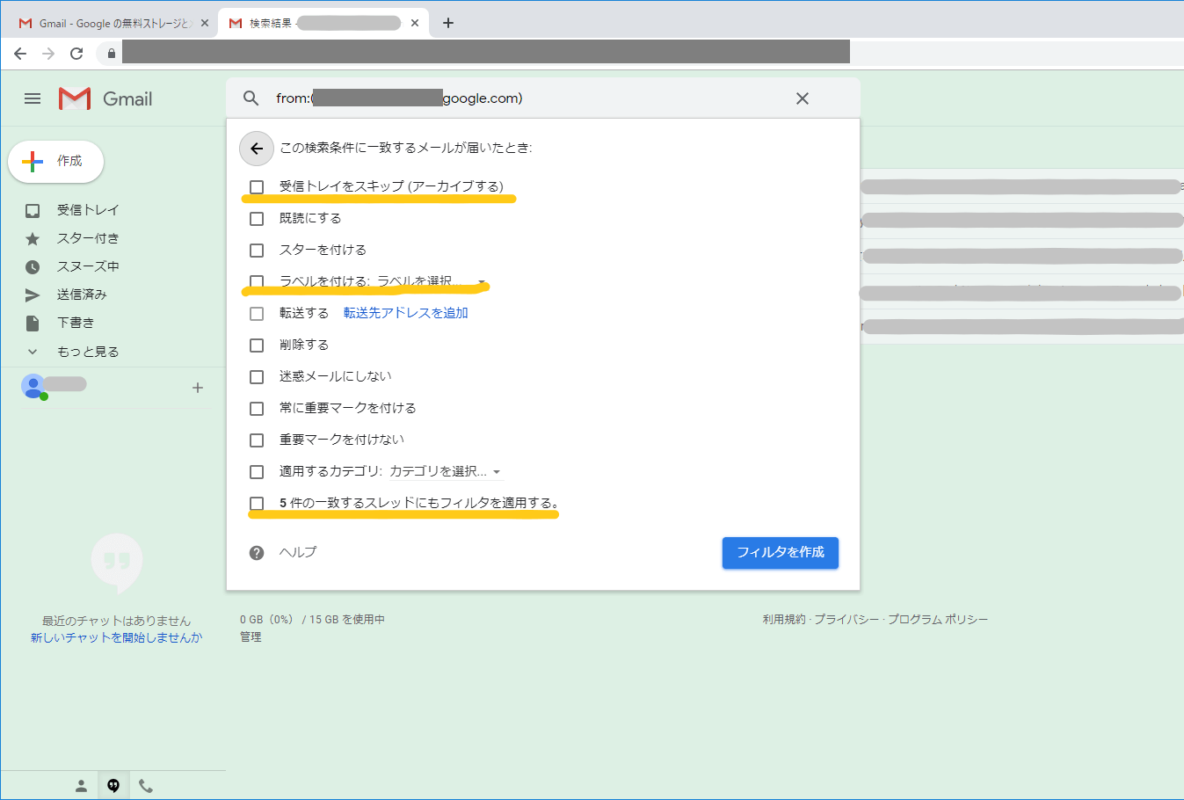
- 【ラベルを付ける】はラベル名がサイドバーに表示されます。分かりやすいラベル名を入力しましょう。今回は「Googleからのお知らせ」と入力しました。
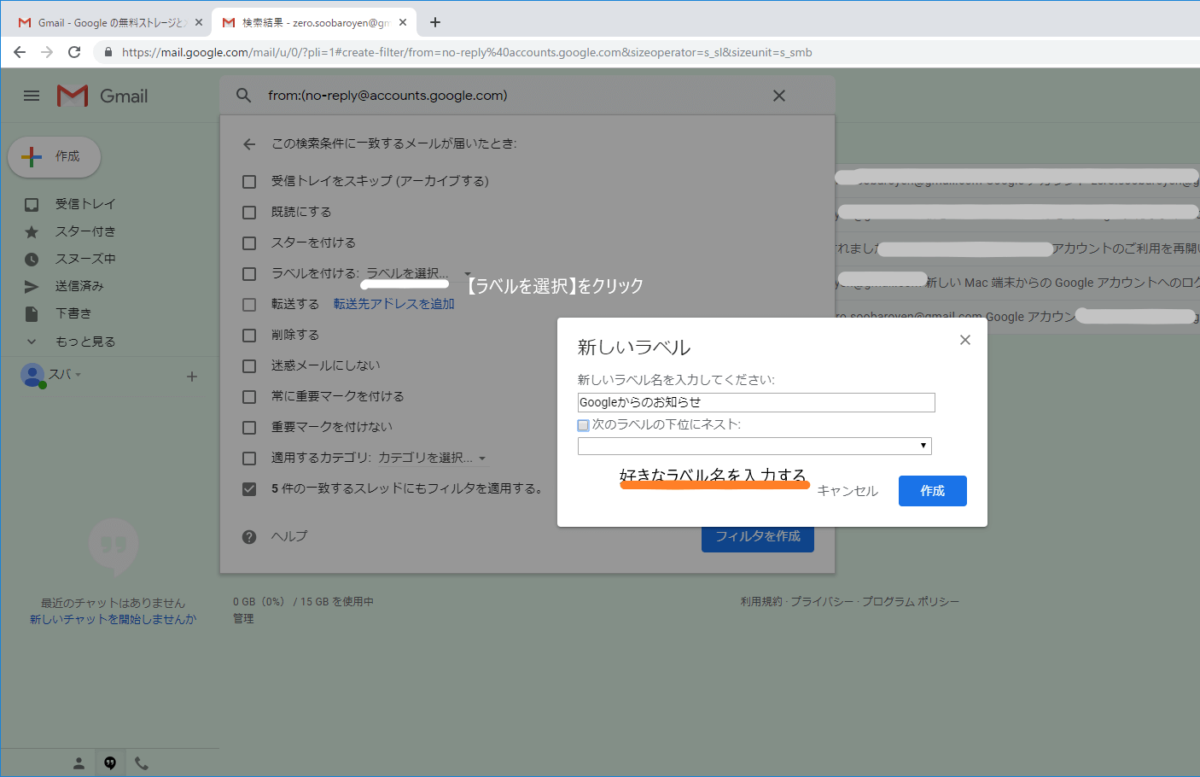
- 完了です。受信トレイには振り分けたメールは入っていません。「Googleからのお知らせ」に関連するメール5件が入りました。
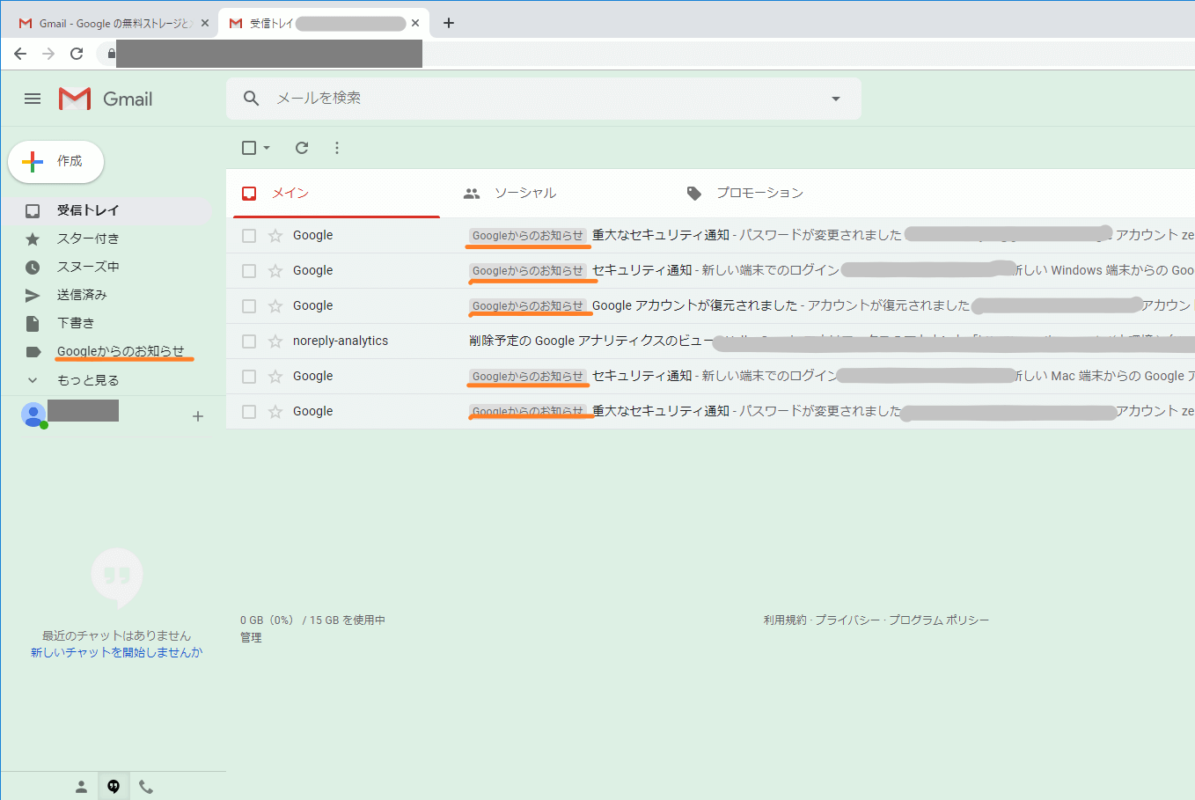
一番重要な「ラベル分け」
3つの振り分け機能の中で一番重要なのは「ラベル分け(お部屋)」です。
ラベルをどう振り分けるのか?が大切なのです。
例えば、「Googleからのお知らせ」「FAX」「メールマガジン」「社内〇〇部」と振り分けてみます。
ラベル分けされることによって整理され、スッキリします。
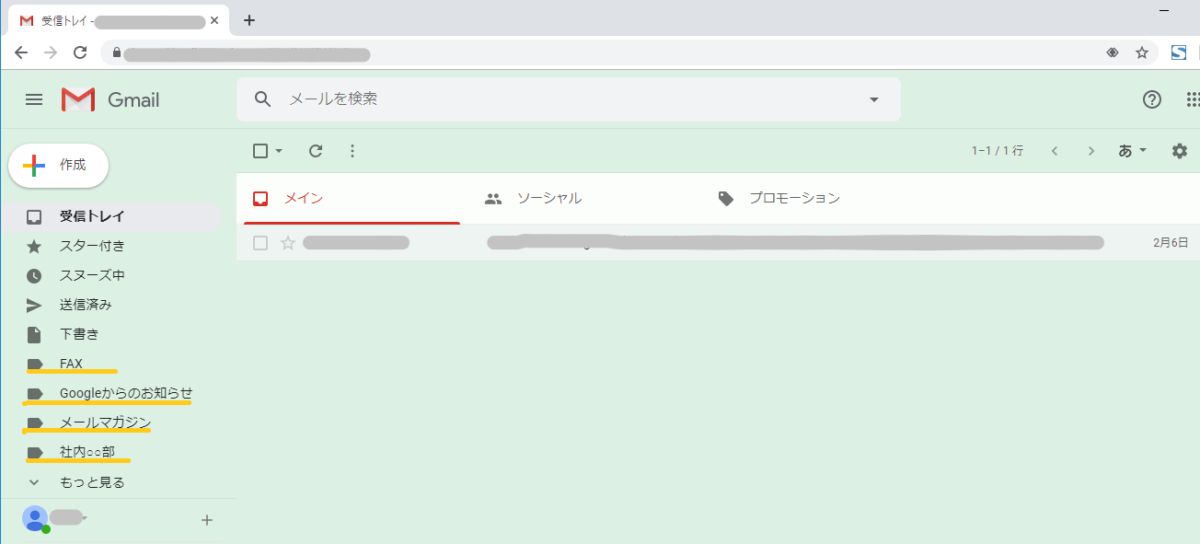
迷惑メールの振り分けも忘れずに!
とても便利な機能ですが、1つだけ注意することがあります。
それは、迷惑メールではないのに、迷惑メールに振り分けられることです。
Gmailのセキュリティがしっかりしているからこそですが、「メールが届かない」と思った時には、一度確認する必要があります。
その場合は【メールの自動振り分け設定】から「迷惑メールにしない」設定を行うことで解決します。
まとめ:目指せ!仕事ができるビジネスマン
今回はGmailの自動振り分け機能についてご紹介しました。
この設定によって、「大切なメールの見落とし」「同じメールを何度も見ている」「メール確認に時間がかかる」などのお悩みの一端が解消するはずです。
特にGmailを使いこなしきれていない人、仕事に慣れていない新人ディレクターや、新人営業マンにおすすめです。
作業の短縮化は全体的な仕事の効率を高めます。この記事が、少しでも仕事効率アップにつながると幸いです。
これまでに、全国で2000件を超える制作・集客の経験を生かし、医療分野の最新情報と実践的な経営戦略をご提供します。
ミッションは、医療業界のプロフェッショナルに、専門性と実績に基づく知識と最新情報を届けること。医療の専門家が直面する挑戦に対応し続け、業界全体の発展をサポートします。